Flipgrid is arguably the best-known video hosting and collaboration tool for education. An instructor can set up a “grid” that hosts all their class’s videos. Then the instructor creates “topics”—video or image discussion prompts with text descriptions. Students then post replies to those topics as videos.
The design makes it much easier to organize discussions around multimedia than in a learning management system, which is designed for a purely text-based discussion. Flipgrid prides itself on consistently improving its products based on educator feedback, and with the recent sale to Microsoft came out with a number of upgrades this past summer that allow for many more educational uses of the system.
Video recording
The camera is the heart of Flipgrid. The Flipgrid camera activates after you log in and open your webcam to record a video. On completion of the video you are prompted to take a selfie, which becomes the icon for your video. The original Flipgrid camera used a simple click to start, pause, resume and stop. There was a trash can to delete your response and start over, and there has always been the option to add sticky notes to your screen to remind you of points you want to make in your video. A 2018 upgrade added new features, including optimizing the video size depending on the device and allowing users to switch between the front and back cameras on devices with two cameras. The 2018 upgrade also added “trimming” so you could cut the end of a video or “add more” if you remember additional information you need on the recording. In addition, you could add a title and attach a URL link to a video. These added features in 2018 made recording easier for students and gave educators additional options.
The most recent summer upgrades have souped up the camera (Figure 1). There are five new features that appear on the right side of the screen when recording and one new feature along the bottom, next to the record button. The new image icon next to the record button allows you to add any existing video file (MOV, MP4, or WebM video format) or upload any image (PNG or JPEG format) to your recording screen.
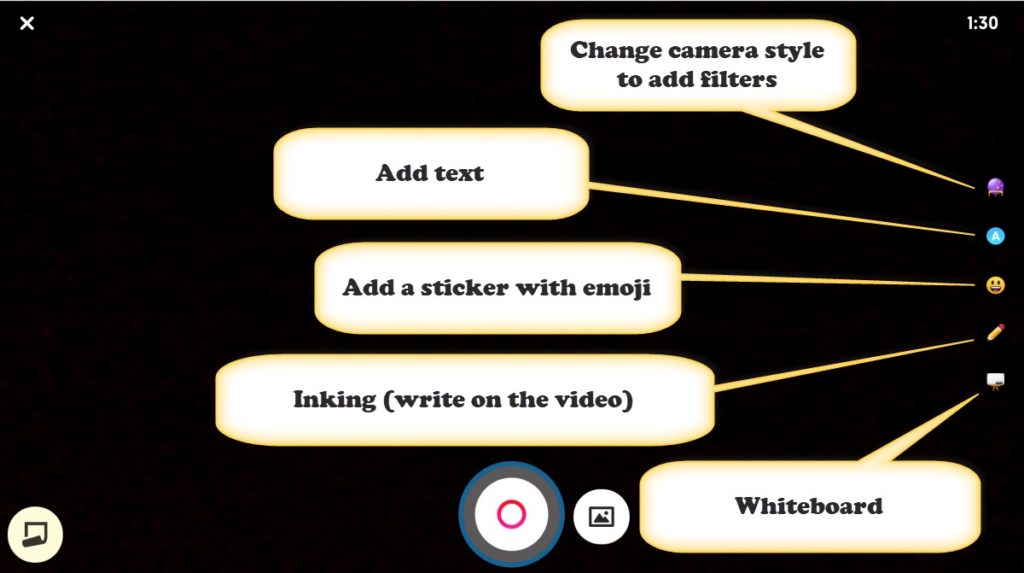
The five new features along the right side can be turned on or off while recording:
- Camera filters. The first option is to change the camera style by using camera filters, as on Snapchat, which lets you use colored filters and change to black and white and pixel mode.
- Add text. The next option is to add text that allows the person recording to type whatever they want on the screen as they record. A student might use this option to highlight a point they are making or demonstrate a writing technique.
- Add a sticker. Another option allows students to add a sticker that provides a selection of emojis to choose from, or you can upload any image to become a sticker on your recording. If a student wants to share a hobby as they introduce themselves, for instance, they can add a picture of the activity to their recording.
- Write on the screen. The next option is “inking,” which allows the student to write on the screen in their choice of colors. Again, this option might be used to emphasize a point or perhaps a portion of a sticker they have uploaded. For example, a student could point out the exact location they visited on a map they upload as a sticker on their recording.
- Whiteboard. Finally, you can now pull up a whiteboard or blackboard and talk through your thinking behind the screen. This makes Flipgrid somewhat comparable to other whiteboard apps, such as Explain Everything and Educreations. Using this whiteboard feature along with uploading images as stickers allows you to annotate documents as well as visualize the thought process for solving math equations.
Using these same camera features, Flipgrid added a new option on its Educator Dashboard called “Shorts.” Shorts allows educators to create videos of no more than three minutes to use inside or outside of Flipgrid. Once you create your shorts video, you get a link and an embed code to place it elsewhere online, and the buttons below the video allow you to automatically add it to Microsoft Teams, Google Classroom, or Remind or download the video as an MP4 file. An instructor can use these to create video trailers to post on their faculty website or anywhere else to publicize their course or draw students into a grid or topic.
Connect to outside content
Another feature Flipgrid has added is its options when creating a topic. Previously, you could add a video (uploaded, created in Flipgrid, or linked from YouTube or Vimeo); an image; or a GIF or an emoji as the focus of your topic. This is optional in a topic, but adding a media resource tends to engage students. There are now 14 options, with more expected soon, to vary the Flipgrid assignments you give to students. The options are as follows:
- Record a video. Using the Flipgrid camera, record a video message to your students.
- Upload a video. Upload a video file in MOV, MP4, or WebM formats.
- Add a video. Link to a YouTube or Vimeo video.
- Upload an image. Upload a JPEG with the recommended size being 1,600 by 900 pixels, and you can crop it once it’s uploaded.
- Add a GIF. Enter a Giphy URL or search for a GIF using a term, much like on the Giphy website.
- Add an emoji. Choose from more than 700 emojis, including typical emoji faces, food, nature, business and transportation, sports and music, and classroom supplies.
- Microsoft. Share a Word, PowerPoint, OneNote, or other Microsoft link.
- Google. Add a file from Docs, Slides, Forms, and other Google links.
- Kahoot! Share a link to a Kahoot! game or challenge (Kahoot is a game-based quizzing tool).
- Wakelet. Share a link to a Wakelet collection with your students (Wakelet is a tool that saves, organizes, and allows sharing of articles, videos, images, tweets, and other content).
- Nearpod. Add a link to a Nearpod lesson (Nearpod is a student engagement platform with interactive lessons).
- Newsela. Add a Newsela link to share a customized article (Newsela is an instructional content platform for reading engagement).
- Adobe Spark. Share a link to a Spark webpage, graphic, or video (Spark is a free tool that lets students easily create reports, presentations, posters, and more).
- Wonderopolis. Share a link to a Wonder with your students (Wonderopolis is a website that each day shares a new wonder that encourages students to ask and answer questions about the world).
Find teaching material
A helpful feature for getting acclimated to Flipgrid is a repository of Flipgrid topics arranged by audience (e.g., higher ed, family, high school); subject (e.g., history, business, digital citizenship); and goals, which are uses for the grids (e.g., beginning of a lesson, family involvement, introductions and icebreakers) called the Disco or Discovery Library. The library gives instructors the opportunity to see how others are using Flipgrid and to copy any of these topics (without student responses) and add them to their own grid. In addition, the library contains the explorer series, in which engineers, scientists, and other experts share their expertise. The latest Disco Library updates allow you to star your favorite topics to create your own personal library. You can now easily see the list of your starred favorites in the library under Featured Disco Playlists à My Favs (Figure 2). In addition, the library includes programs such as Nearpod, Skype, Wonderopolis, and Microsoft Hacking STEM. New user content is added daily.
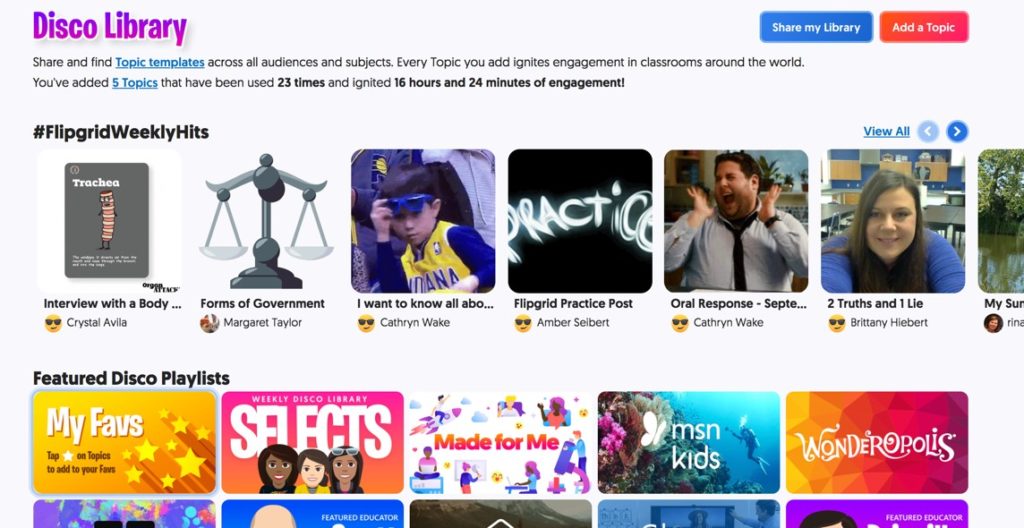
Accessibility
Flipgrid now has two features to support Universal Design for Learning. Every new Flipgrid video is now automatically captioned using Microsoft Azure, and closed captioning is always turned on. Educators can also download the full transcript from the Educator Admin dashboard. This feature helps all learners, not just those with disabilities.
In addition, a new feature called Immersive Reader is built into all Microsoft learning tools, including Flipgrid; it incorporates techniques to improve reading and writing for all people—especially English language learners. To use this tool, Flipgrid users need to click the Immersive Reader icon, which looks like a book overlaid with a speaker (Figure 3).
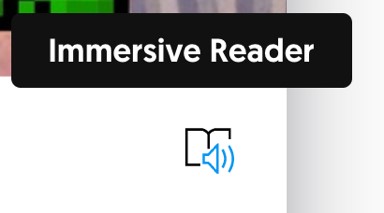
The Immersive Reader tool allows readers to turn on automatic highlighting to emphasize words or whole lines as the computer reads them aloud; adjust the text size; and modify the spacing and color of the text. Readers can also turn on features that color-code and label parts of speech and syllables, show a picture dictionary, adjust the number of lines to improve focus, and translate the text into another language.
Augmented reality
Finally, one of most innovative upgrades is FlipgridAR. Everyone seems to be jumping on the augmented reality bandwagon, and Flipgrid is no exception. Every video you create in Flipgrid, including shorts, now comes with a FlipgridAR quick response (QR) code that, when scanned using the Flipgrid app, becomes augmented reality. This means that if you print out these QR codes and have students scan them with the app, they can watch the videos as part of their current environment. The video sort of floats out in front of you. My plan is to use this as part of my hybrid class, where I have asked students to introduce themselves in Flipgrid online before we meet. Then in our first face-to-face session, I’ll have each FlipgridAR QR code printed on a small sticker that students wear as name tags, and they can mingle with their phones, watching each other’s introductory videos while they meet in person.
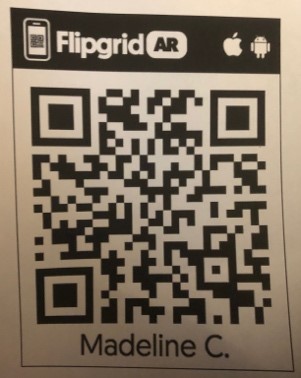
It was a busy summer for Flipgrid and now a hectic fall for us educators experimenting with the new Flipgrid camera and all the exciting upgrades. Keep checking the Disco Library, the Flipgrid blog, and #FlipgridFever on social media to discover new ways educators are using Flipgrid around the world.
Further reading
Fahey, S., Moura, K., & Saarinen, J. (2019). The Educator’s Guide to Flipgrid, Version 4. Retrieved from https://static.flipgrid.com/docs/Flipgrid_eBook_2nd_edition.pdf
Madeline Craig, EdD, is an assistant professor of education at Molloy College.






