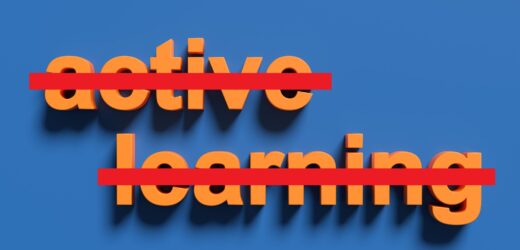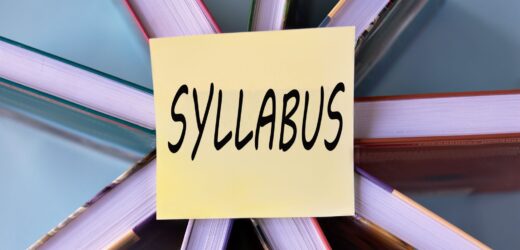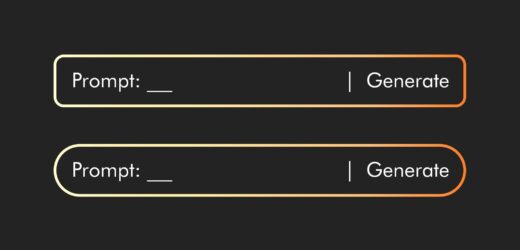If you’ve considered using virtual reality in your course but are daunted by the tech required, there is a simple version that requires nothing more than a smartphone and free online apps. Three-hundred-sixty-degree panorama images, the kind made famous by Google Street View, can be shot on any smartphone, and when accompanied by audio, they provide a reasonable facsimile to virtual reality. Plus, multiple websites will bundle the images and audio into a story that leads the viewer through an exploration of a place.
Ground Learning with Interactive Panoramas

Related Articles
I have two loves: teaching and learning. Although I love them for different reasons, I’ve been passionate about...
Active learning is a mostly meaningless educational buzzword. It’s a feel-good, intuitively popular term that indicates concern for...
Perhaps the earliest introduction a student has with a course is the syllabus as it’s generally the first...
Generative AI allows instructors to create interactive, self-directed review activities for their courses. The beauty of these activities...
I’ve often felt that a teacher’s life is suspended, Janus-like, between past experiences and future hopes; it’s only...
I teach first-year writing at a small liberal arts college, and on the first day of class, I...
Proponents of rubrics champion them as a means of ensuring consistency in grading, not only between students within...