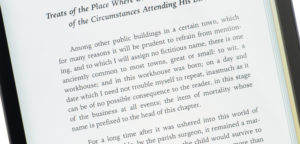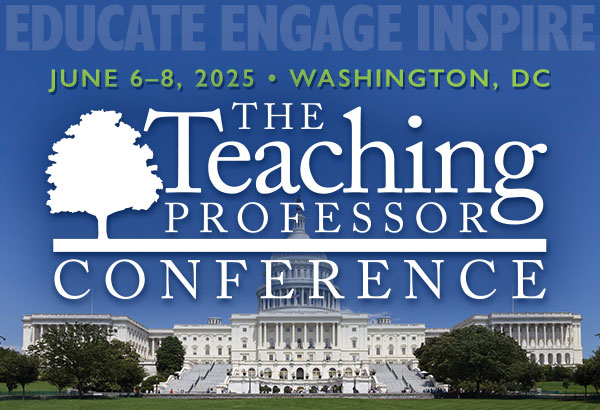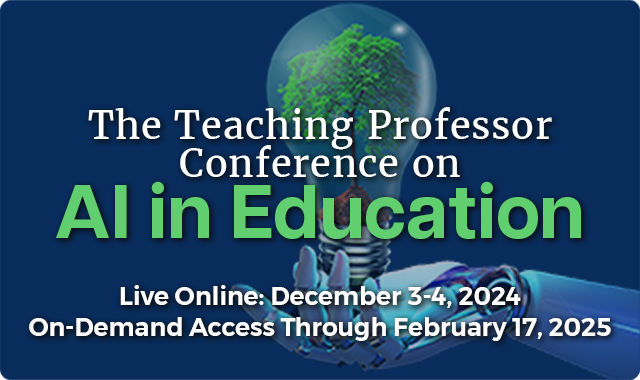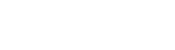Easy Ways to Make Digital Storytelling Videos
The digital storytelling video format (sometimes called “audio slideshow”) is one of the simplest, yet most powerful, formats for delivering online lessons. By combining imagery found on the web with the creator’s narration, it integrates two sensory modalities to promote greater understanding and retention than