Screencasting is a great way to make quick tutorials, give students feedback on their work, and create learning content. But screencasting apps exist with a range of functionality, which can leave instructors unsure as to which is the best for their purposes, budget, and technical proficiency. Here are some of the best options, grouped according to simplicity and functionality.
Simple but powerful
Best for making quick screencasts without edits
- Awesome Screenshot and Screen Recorder is a free Google Chrome extension that integrates into your Chrome browser. Just click the icon in your browser toolbar to start it, then you can either make a screencast webcam video or capture a screenshot of a tab or your desktop. The result automatically saves on the Awesome Screenshot site, and you are given a link to share it with others for viewing. One nice feature is that it allows for commenting by viewers. The free plan allows for up to 100 screenshots and 20 screencast recordings as well as recordings of unlimited length, which is unusual for free plans. It does not allow for annotations or other edits to the finished product.
- Vimeo Record is a Vimeo function that allows for recording and hosting videos all in one place. It comes as a Chrome extension or can be played off of the Vimeo website; as with Awesome Screenshot and Screen Recorder, you can record just your screen or just your webcam. But unlike that app, it allows you to record both your screen and webcam at once. The result is automatically uploaded to your Vimeo site, where you receive a link to share it with others. The downside: Vimeo Record does not allow for any editing under any plan, and it has a five-minute limit on recording length.
More powerful
Best for simple edits, screen enhancements like highlights or arrows, and creating new content for courses
- Screencastify is a Google Chrome extension that automatically stores videos in a dedicated folder on your Google Drive. It allows for drawing on your recording with a mouse or highlighting a section with a rectangle. As it is a browser extension, it knows where on a webpage you added the annotations and fixes them there so they do not move if you scroll down the page. A variety of editing options allow for trimming off parts, adding text, zooming, and blurring a section of the video (among other things). This last feature is important if you want to cover up private information in a video. You can also embed multiple choice questions into a video as well as track who has watched the video and how they did on any questions.
One interesting feature allows you to create assignments in which you send students a link that will allow them to record a screencast on their computer without the Screencastify extension. The student products are sent to your Drive folder; you can view them either there or within your dashboard on the Screencastify website. A nice update is that people can now view videos on the Screencastify website rather than in Drive as the latter lowers the resolution of videos to the point that they can look a little fuzzy.
The free plan allows for up to 10 videos in a library, meaning stored in the creator’s account, though users can download videos from their account to free up space. It also allows for one assignment at a time and has a 30-minute time limit. The $7 per month starter plan allows for unlimited videos and video length.
One drawback is that the live drawing tools and webcam can be used only when recording a webpage; they will not work on documents or anything else. - Loom has the advantage of providing educators with free access to its pro features, which include unlimited videos and up to a 45-minute recording length. It can be run as either a Google Chrome extension or a desktop app for Mac users. The recording and editing features are similar to Screencastify’s, but the app stores videos on the Loom website rather than Google Drive. It also tracks who has viewed a video and allows viewers to comment on videos if the creator has enabled that function. As with Screencastify, the browser-based version can only record an entire desktop or browser tab and does not allow for drawing or webcam use, but unlike Screencastify, it also comes with a desktop app for Mac users that can record any section of a screen as well as let you annotate during recording.
Most powerful
Best for doing a lot of editing to screencasts
- Screencast-O-Matic offers both a browser-based and a desktop app for creating videos. It also offers more editing features than the systems covered above, including the ability to trim out sections from any place in a video, not just at an endpoint. This is helpful for trimming out errors within a video. Instead of having to rerecord the entire video from scratch, you can just pause and redo what you did wrong without stopping the recording and trim out the error later. Screencast-O-Matic also comes with a library of images and videos that you can insert into your work, and you can add multiple-choice, true-false, and short answer questions to the videos. Plus, the results can be hosted on the Screencast-O-Matic website or a variety of other sites, such as YouTube. The fairly powerful Deluxe education plan provides automated captions and unlimited recordings for only $2 per month.
- Camtasia Studio is a combination video recording and editing desktop app from TechSmith. I use it for my own videos because of its wide range of editing functions, such as transitions between scenes, library of introductions and music, and custom object movements. The educator price is a hefty one-time $213 payment, so it would interest only serious video makers, but if you want to take your videos to the next level, it’s hard to beat.

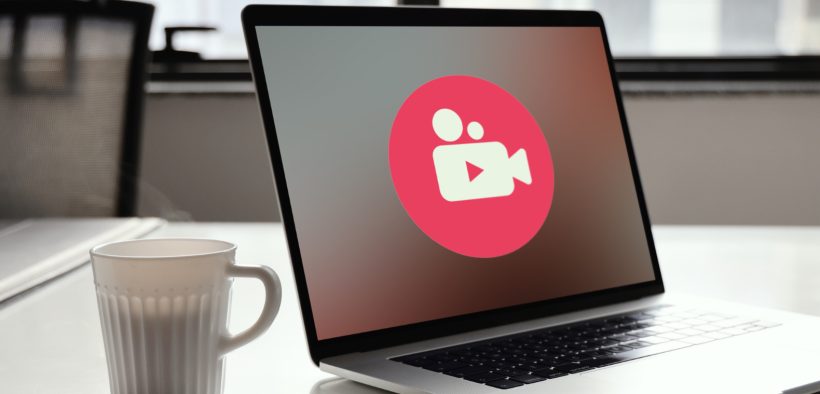





One Response
Even simpler than these options is Apple’s built-in QuickTime Player. I use it every time I lecture and it captures screen video and microphone sound.