
Microsoft OneNote and Teams: Alternatives to the LMS
Since the closure of schools and universities this spring, Microsoft has been producing a wealth of remote learning resources in support of its educational tools,

Since the closure of schools and universities this spring, Microsoft has been producing a wealth of remote learning resources in support of its educational tools,
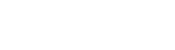
Magna Publications © 2024 All rights reserved