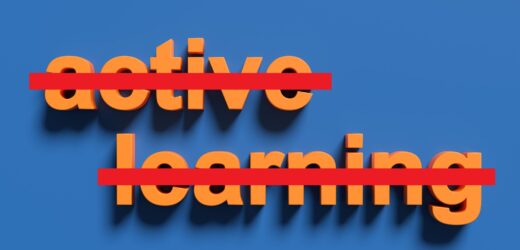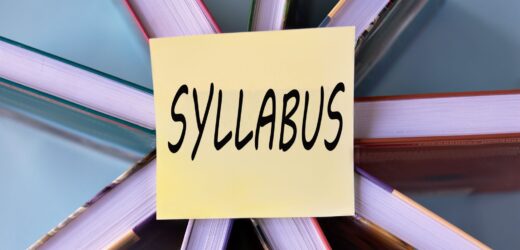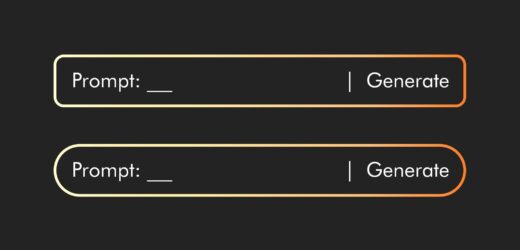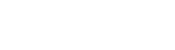Since the closure of schools and universities this spring, Microsoft has been producing a wealth of remote learning resources in support of its educational tools, most notably Microsoft OneNote Class Notebook and Teams. OneNote Class Notebook, launched in 2014 and built on Microsoft's note-taking tool, OneNote, is a digital note-taking, content sharing, and collaboration tool that can serve as a simple alternative to the LMS. Teams, introduced in 2017, is an online hub for communication and collaboration, including file sharing, chatting, and videoconferencing. Together these tools are perfect for instructors who are looking for user-friendly online course management capabilities without the complexity of the LMS. They can work particularly well for instructors who must quickly take their courses online due to emergencies such as COVID-19. The two products integrate with one another, with other Microsoft products, and with a growing list of education apps that instructors can add directly to the class space. OneNote Class Notebook and Teams are included in the Microsoft Office 365 Education suite, which is free for educators and their students.
Microsoft OneNote and Teams: Alternatives to the LMS

Related Articles
I have two loves: teaching and learning. Although I love them for different reasons, I’ve been passionate about...
Active learning is a mostly meaningless educational buzzword. It’s a feel-good, intuitively popular term that indicates concern for...
Perhaps the earliest introduction a student has with a course is the syllabus as it’s generally the first...
Generative AI allows instructors to create interactive, self-directed review activities for their courses. The beauty of these activities...
I’ve often felt that a teacher’s life is suspended, Janus-like, between past experiences and future hopes; it’s only...
I teach first-year writing at a small liberal arts college, and on the first day of class, I...
Proponents of rubrics champion them as a means of ensuring consistency in grading, not only between students within...