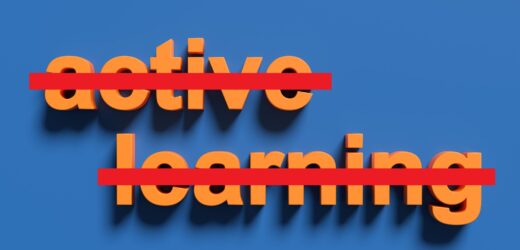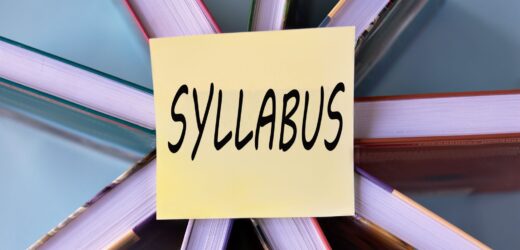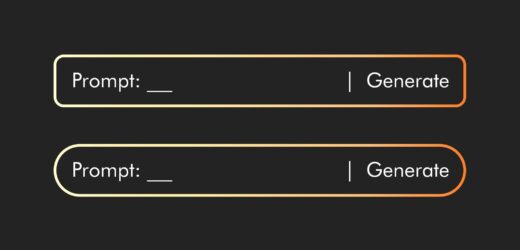Online instructors focus most of their teaching on curricular issues—what they will teach, how they will teach it, etc. But studies have found that differences in curriculum have little, if any, effect on student outcomes. John Hattie compared more than 100 factors related to student achievement from more than 180,000 studies and ranked the factors from most significant to least significant. Remarkably, “Programmed Instruction” came out at the bottom. While faculty toil over getting that perfect lecture, the variation in learning outcomes from different lectures is negligible. So what did matter? Feedback.
Related Articles
I have two loves: teaching and learning. Although I love them for different reasons, I’ve been passionate about...
Active learning is a mostly meaningless educational buzzword. It’s a feel-good, intuitively popular term that indicates concern for...
Perhaps the earliest introduction a student has with a course is the syllabus as it’s generally the first...
Generative AI allows instructors to create interactive, self-directed review activities for their courses. The beauty of these activities...
I’ve often felt that a teacher’s life is suspended, Janus-like, between past experiences and future hopes; it’s only...
I teach first-year writing at a small liberal arts college, and on the first day of class, I...
Proponents of rubrics champion them as a means of ensuring consistency in grading, not only between students within...