Screencasting is a great way to make quick tutorials, give students feedback on their work, and create learning content. But screencasting apps exist with a range of functionality, which can leave instructors unsure as to which is the best for their purposes, budget, and technical proficiency. Here are some of the best options, grouped according to simplicity and functionality.
Related Articles
I have two loves: teaching and learning. Although I love them for different reasons, I’ve been passionate about...
Active learning is a mostly meaningless educational buzzword. It’s a feel-good, intuitively popular term that indicates concern for...
Perhaps the earliest introduction a student has with a course is the syllabus as it’s generally the first...
Generative AI allows instructors to create interactive, self-directed review activities for their courses. The beauty of these activities...
I’ve often felt that a teacher’s life is suspended, Janus-like, between past experiences and future hopes; it’s only...
I teach first-year writing at a small liberal arts college, and on the first day of class, I...
Proponents of rubrics champion them as a means of ensuring consistency in grading, not only between students within...

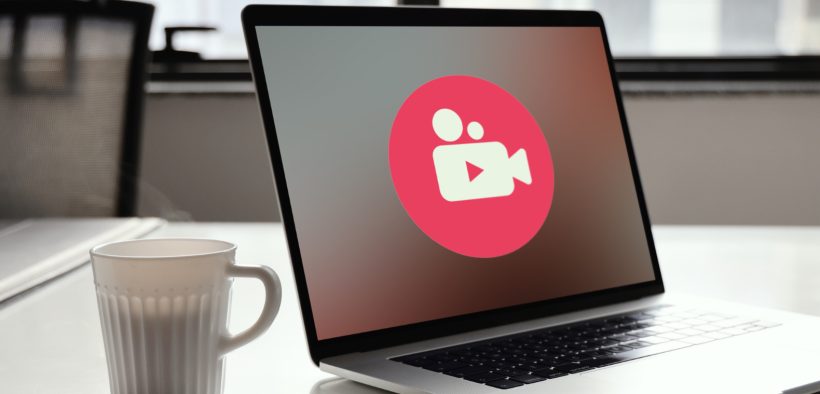

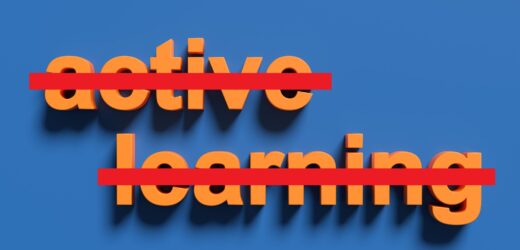
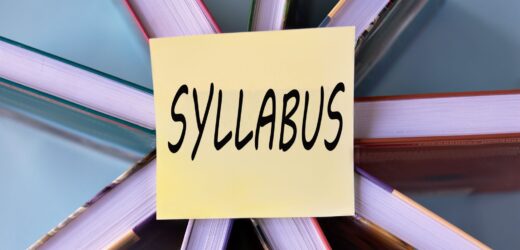
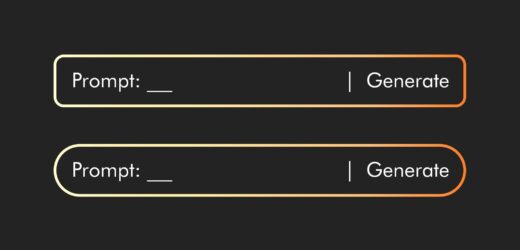



One Response
Even simpler than these options is Apple’s built-in QuickTime Player. I use it every time I lecture and it captures screen video and microphone sound.