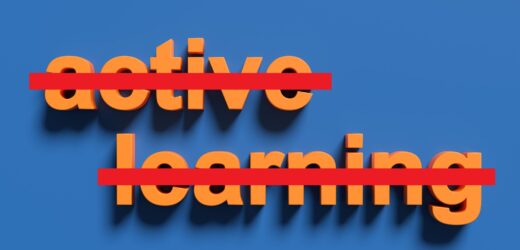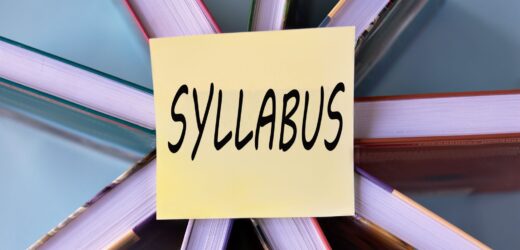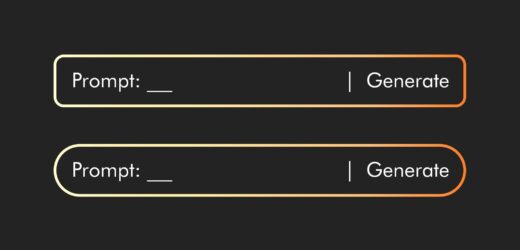Screencasting is one of the most important tools in my inventory as an online teacher. I am constantly making screencast tutorials to teach students processes, such as how to send large files, how to develop course content, and the like. It takes as little as a few minutes to make a screencast, and with it I can avoid typing out the answer to the same question from multiple students, as well as avoid the delays that come when students find that they do not understand something right before it is due. Plus, screencasts are a far more effective way to teach a process than a text description. In fact, I expect that when I am having trouble with a process in some outside system, the support section will have a screencast tutorial on that process. A simple text tutorial makes a system look amateurish.
Related Articles
I have two loves: teaching and learning. Although I love them for different reasons, I’ve been passionate about...
Active learning is a mostly meaningless educational buzzword. It’s a feel-good, intuitively popular term that indicates concern for...
Perhaps the earliest introduction a student has with a course is the syllabus as it’s generally the first...
Generative AI allows instructors to create interactive, self-directed review activities for their courses. The beauty of these activities...
I’ve often felt that a teacher’s life is suspended, Janus-like, between past experiences and future hopes; it’s only...
I teach first-year writing at a small liberal arts college, and on the first day of class, I...
Proponents of rubrics champion them as a means of ensuring consistency in grading, not only between students within...